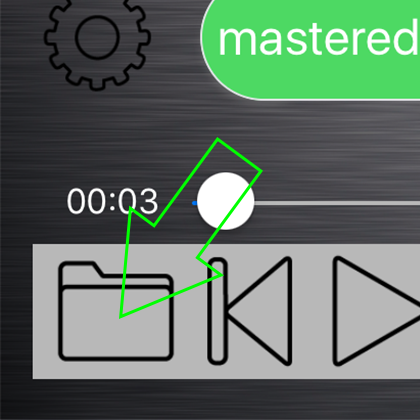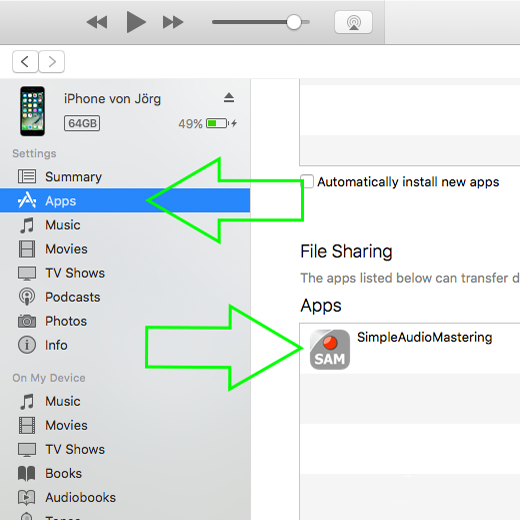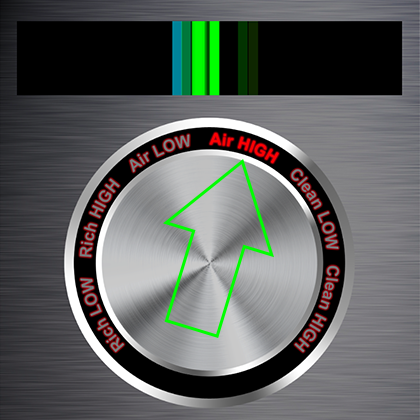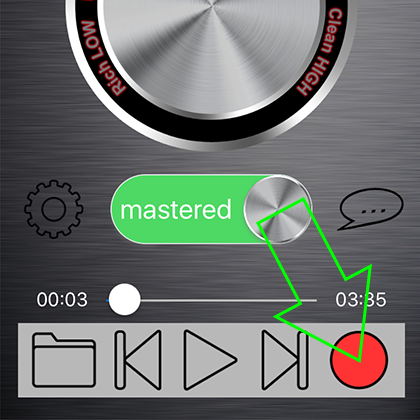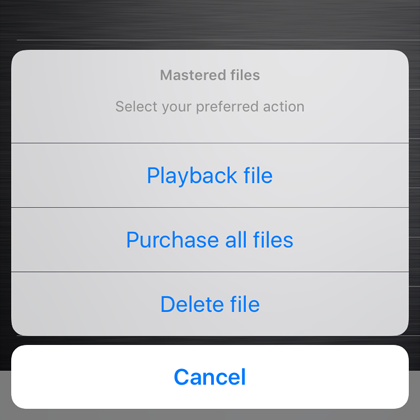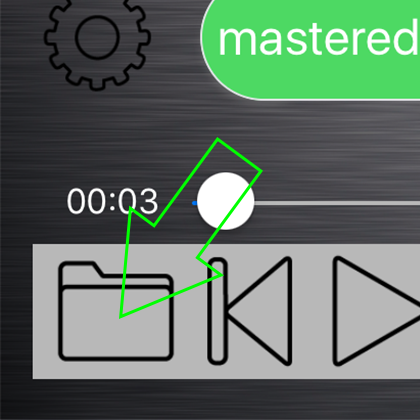 |
1) The first thing is to load a music track into the user folder of the app. This folder contains all the unmastered files from the user and is empty by default. Select the folder symbol in the main view, left side at at bottom.
Here you can load a file from your user folder, your local media player or import a track from your dropbox account to the user folder.
NOTICE: The output from offline processing will be stored in the mastered files folder - at start there are no files in this folder! When closing the app all files in this folder will be erased (can be switched off in preferences).
|
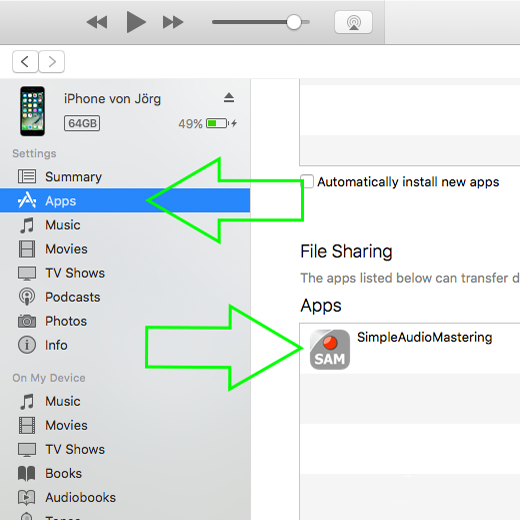 |
File transfer via iTunes:
1) Connect your device to your iMac and open iTunes. Inside iTunes please select your device, then go to "apps". Scroll down the list on the right side until you find "my apps".
2) Click on the "SimpleAudioMastering" app and you will find the UserData Folder of the app. Here you can exchange data just by drag&drop.
|
| |
File transfer via dropbox:
1) To log-in to your account, press the gear button to access the user settings and press the "connect to dropbox" button. Once a connection is established the button will turn green!
2) Dropbox itself will automatically generate a new folder in your account on your first log-in with the app. Please have a look at your dropbox account and you will notice a new folder at: Dropbox => Apps => SimpleAudioMastering. This is the place for all the file exchange within the app!
|
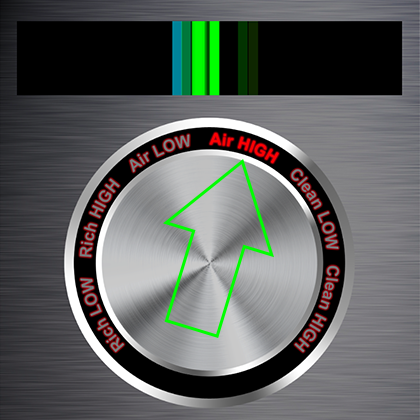 |
2) pick your audio track you want to apply the audio processing. You can pre-listen your audio track and choose from six different presets by turning the big knob in the middle. The meter at the top is showing the signal statistics after the processing. The bar should stay in the green area on the loudest parts - some rare peaks to red are fine! If the meter is inside the red area for more than 50% of the time we recommend to choose the corresponding"LOW" preset.
|
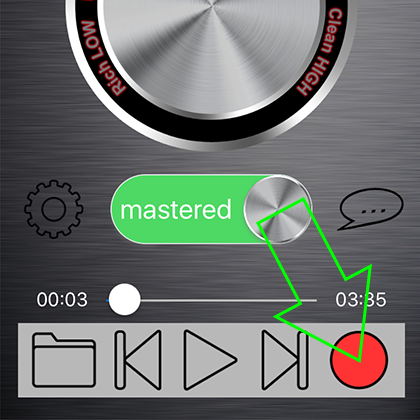 |
3) When you found the best setting, press the red record button at the lower right side to start the offline audio processing of your audio track. The finished track will be stored in the mastered files folder.
The blue progress bar above the timeline will show the remaining time.
HINT: When tring to re-master an already mastered track the processing may not be able to improve the sound quality as much as on unmastered tracks!
|
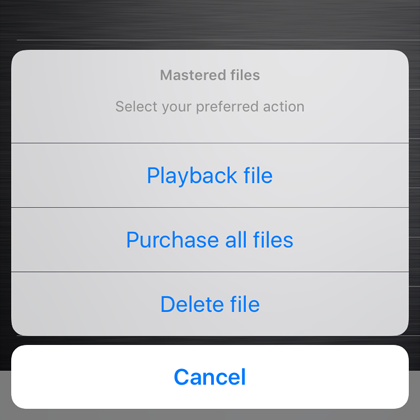 |
4) The output of the apps audio processing can be found when selecting the folder button again and choose "mastered tracks".
Click on the file to choose the options from the action sheet. If you are satisfied with the results and want to purchase the files select "purchase all files" to buy all files that are included in the folder. Please erase unwanted files before purchase by deleting them from the folder.
Right after the purchase the files from the mastered folder will be copied to the user folder where you can pick them up via iTunes - see instructions above. When you are logged into your dropbox account the app will upload the files to your dropbox folder!
Hint: If you want to erase a single files you can also use the swipe gesture on the cell to unveil the delete button.
|