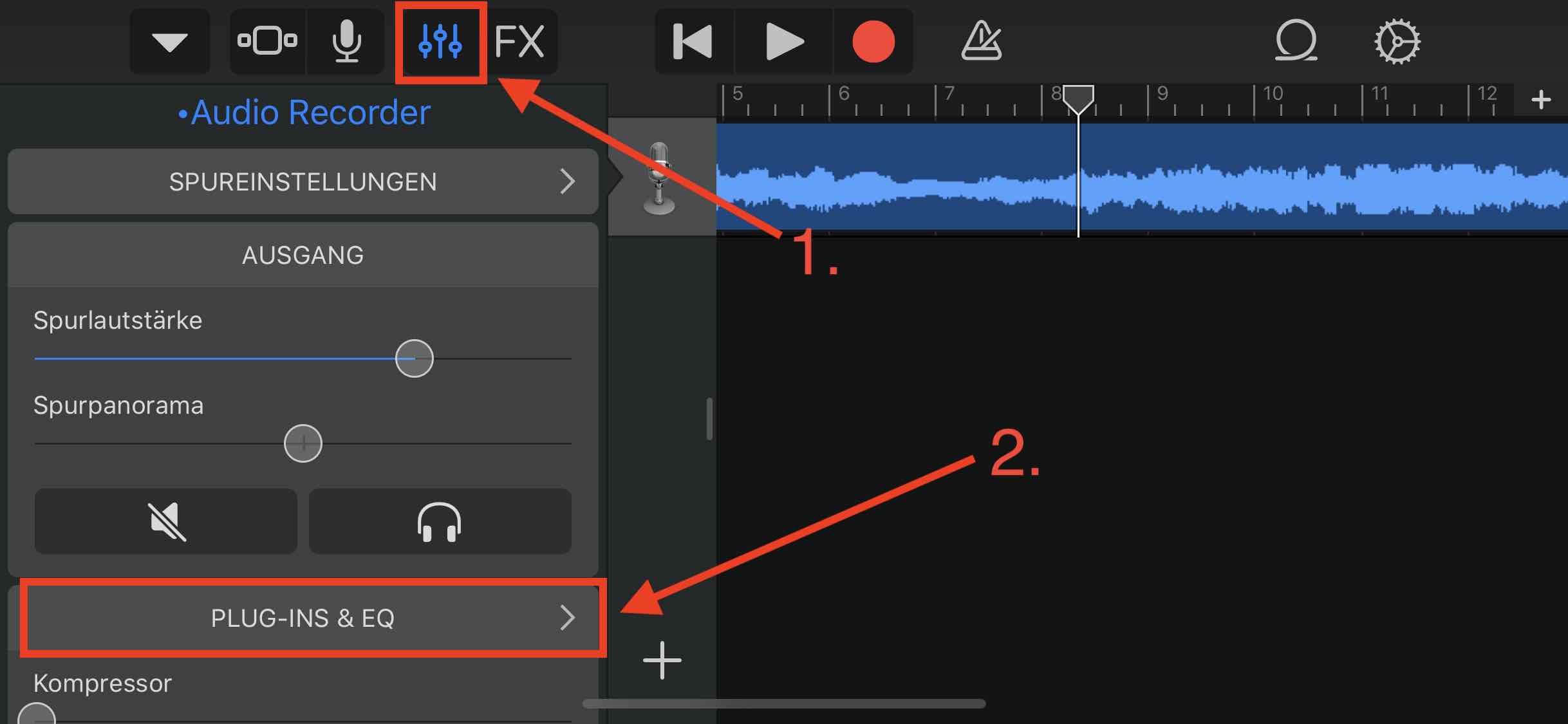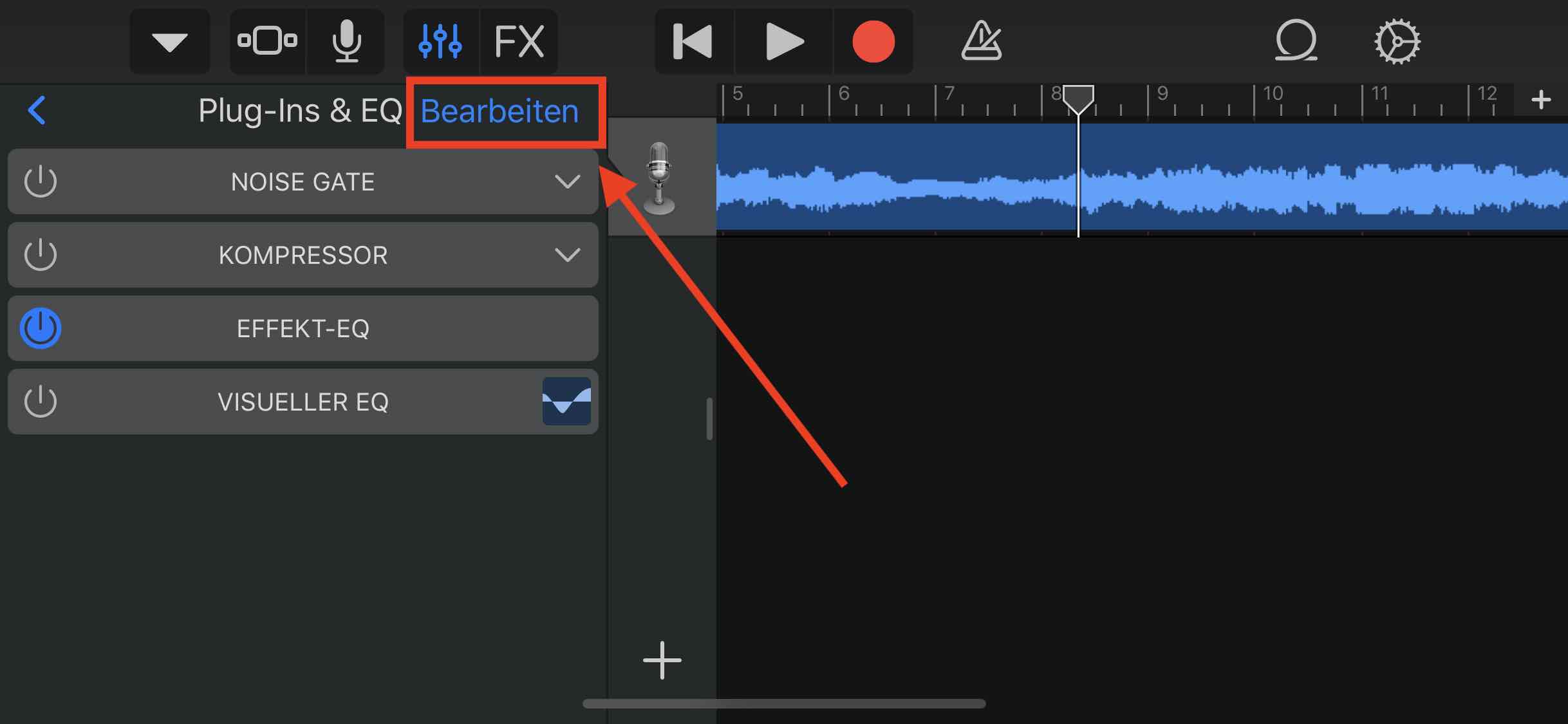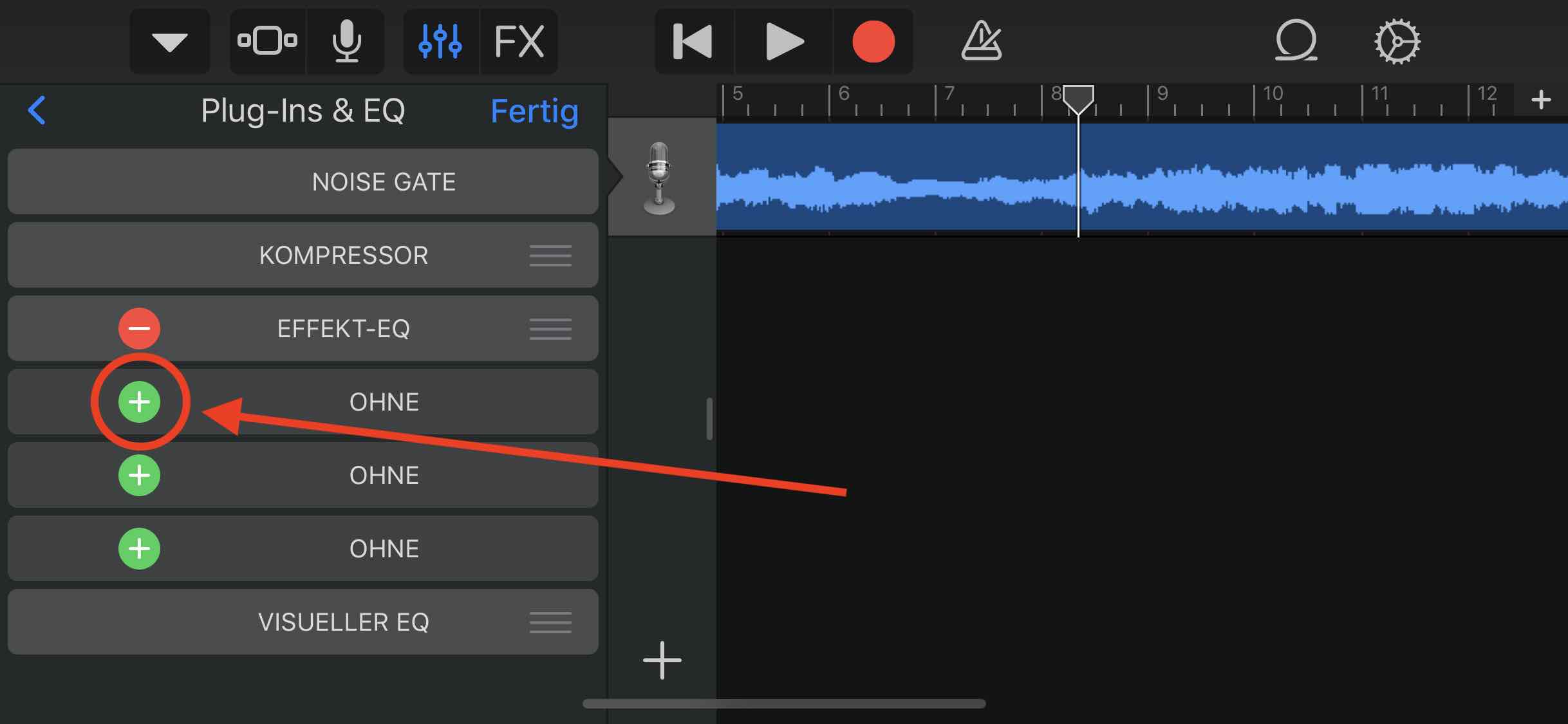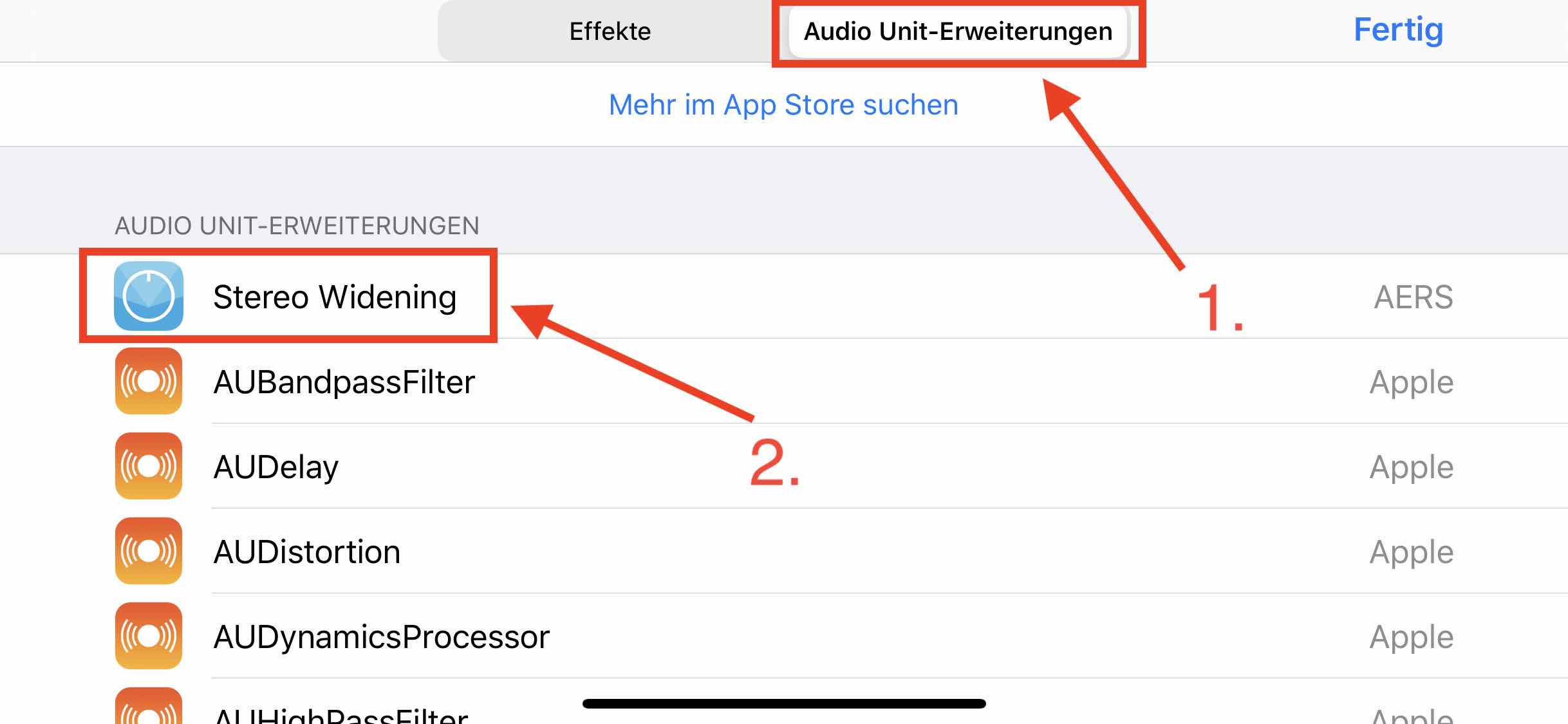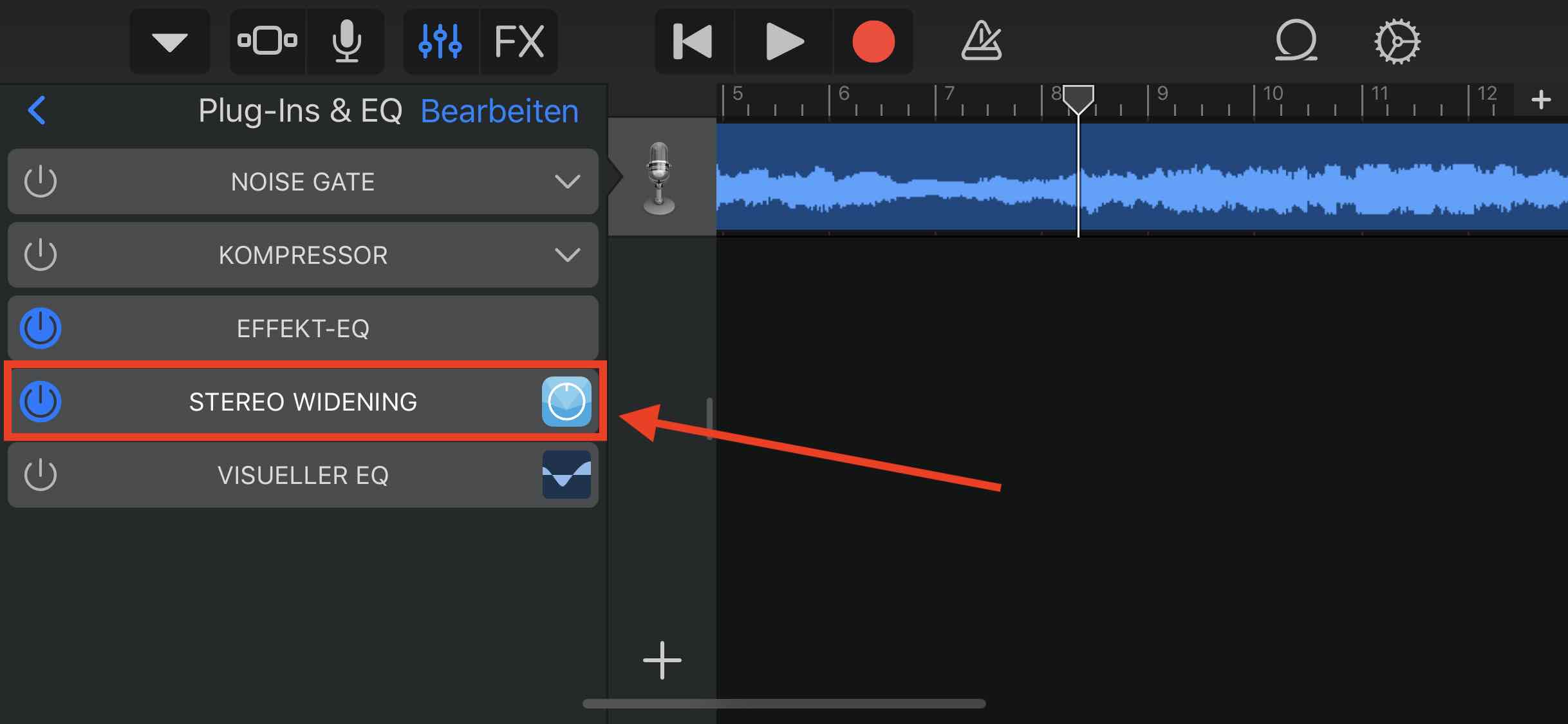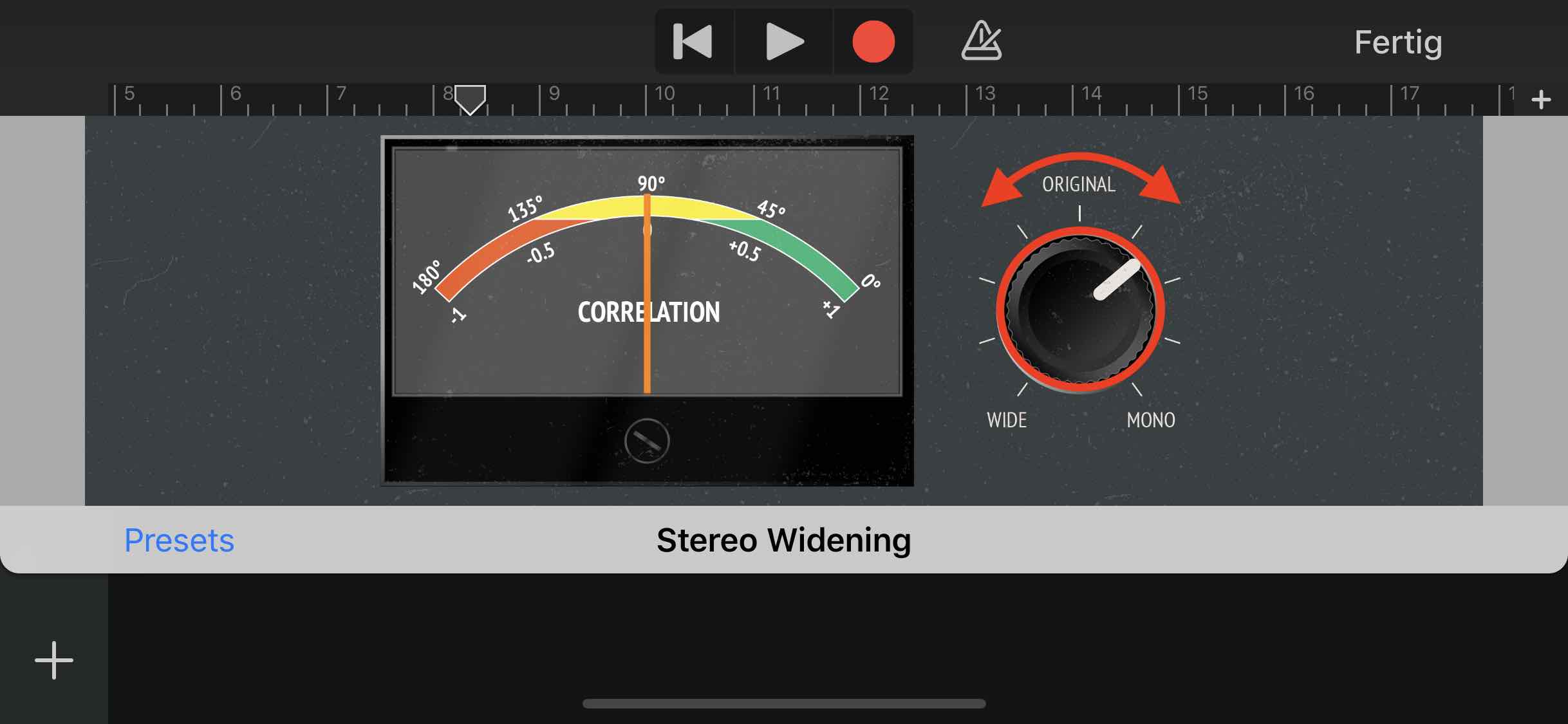SimpleStereoWidening App
Introduction:
To get the best sound experience it is mandatory to check the Stereo width of an audio track! With this AUv3 app extension it is a piece of cake!
Why using an app for correlation check:
In professional music production it is an absolute standard to check the stereo width of an track. At least in mastering this parameter should be kept an eye on, but also it's sometimes necessary to change the stereo width on single tracks like to center the drums or spread effects to the sides etc. This app emulates an analogue circuit from vintage audio consoles including the nice analogue metering that makes it great the visualize the values and is much better to read than blinking LEDs!
The app is free what make it a no brainer to try.
How to use the app:
All AUv3 plug-ins are distributed inside a containing app. To install the AUv3 plug-in you will need to download the app from the app store and run the containing app. On the first run the app will register the plug-in to your device and the new plug-in will be shown in the list of available effects. The containing app will also give a demo with a fixed track playing.
HINT: Please do not erase the contains app as this would also remove the plug-in - if you want a cleaner home screen you can move it to a separate folder.
|
|
In this example we insert the AUv3 Plug-in into Garageband. In the track settings choose Plug-Ins & EQ.
|
|
|
In the Plug-Ins & EQ menu press edit. |
|
|
choose an empty effect slot and press the green plus sign. |
|
|
A new effects window will pop up, choose audio unit-extensions from the top. Then select stereo widening from the list. |
|
|
The effect is loaded to the processing, when pressing the effects slot the user interface will open. |
|
|
In the Plug-Ins view you can adjust the stereo width by turning the knob on the right side. Turning left will widen the stereo image - turning right will narrow the stereo image |
FAQ:
Q: I can hear no difference when turning the knob - what is wrong?
A: This plug-in only work on Stereo tracks! If you apply it to a mono track (single channel) it will have no audible effect. Add this plug-in only on Stereo channels.
Q: What is the ideal value that the meter should show?
A: This strongly depends on the usage, if you use the plug-in inside a multi-track project there is no right or wrong - just follow your own taste. But if you use it in mastering the meter should stay in the yellow an green area most of the time. Good values are around +0.5 with some rare peaks to -0.5 and +1.0. Keep in mind that a value of 1.0 is a mono-signal!
SimpleAudioMastering App
Introduction:
Mastering is the final step in music production before a tracks is been published. In the mastering process the track will be finalized and all parameters like loudness, bit-depth, sampling frequency are set to make sure the track meets all technical specification and sounds perfect.
So before a music track is published it is essential to get the track mastered because there will be no way back once the track is released. So even for low-budget productions there should always be a mastering to avoid that the track get rejected by customers because of technical or sound issues.
Why using an app for mastering:
Music production has changed dramatically during the last decade. The majority of productions are done in small homestudios or on the go with mobile equipment. The SimpleAudioMastering App help you to get your tracks professionally mastered without the need for expensive studio equipment. The app is using an advanced audio algorithm that is able to give your tracks the final touch. The audio algorithm is much more than just applying compression like cheap plug-ins - it is a complete mastering chain with several stages all aligned and matched up to get the best result.
The app is free what make it a no brainer to try. You will only be charged when you are fully satisfied with the results.
How to use the app:
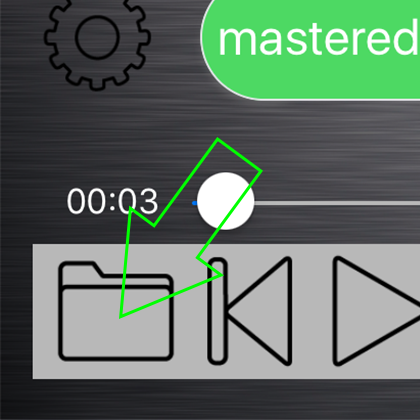 |
1) The first thing is to load a music track into the user folder of the app. This folder contains all the unmastered files from the user and is empty by default. Select the folder symbol in the main view, left side at at bottom.Here you can load a file from your user folder, your local media player or import a track from your dropbox account to the user folder.NOTICE: The output from offline processing will be stored in the mastered files folder - at start there are no files in this folder! When closing the app all files in this folder will be erased (can be switched off in preferences). |
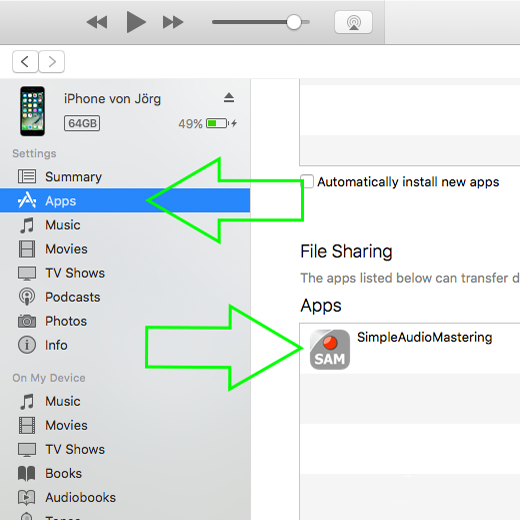 |
File transfer via iTunes:1) Connect your device to your iMac and open iTunes. Inside iTunes please select your device, then go to "apps". Scroll down the list on the right side until you find "my apps".2) Click on the "SimpleAudioMastering" app and you will find the UserData Folder of the app. Here you can exchange data just by drag&drop. |
File transfer via dropbox:1) To log-in to your account, press the gear button to access the user settings and press the "connect to dropbox" button. Once a connection is established the button will turn green!2) Dropbox itself will automatically generate a new folder in your account on your first log-in with the app. Please have a look at your dropbox account and you will notice a new folder at: Dropbox => Apps => SimpleAudioMastering. This is the place for all the file exchange within the app! |
|
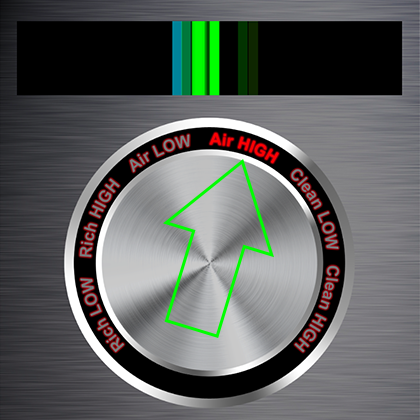 |
2) pick your audio track you want to apply the audio processing. You can pre-listen your audio track and choose from six different presets by turning the big knob in the middle. The meter at the top is showing the signal statistics after the processing. The bar should stay in the green area on the loudest parts - some rare peaks to red are fine! If the meter is inside the red area for more than 50% of the time we recommend to choose the corresponding"LOW" preset. |
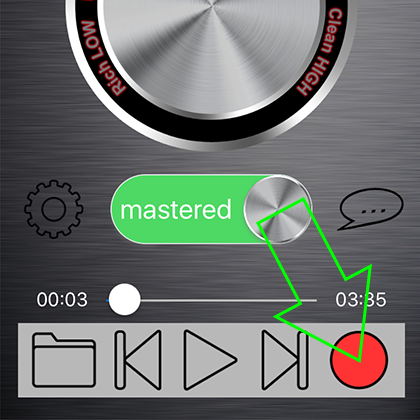 |
3) When you found the best setting, press the red record button at the lower right side to start the offline audio processing of your audio track. The finished track will be stored in the mastered files folder.The blue progress bar above the timeline will show the remaining time.HINT: When tring to re-master an already mastered track the processing may not be able to improve the sound quality as much as on unmastered tracks! |
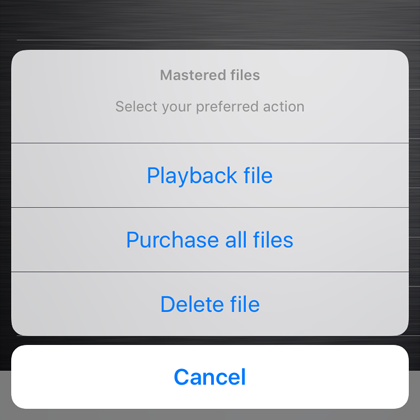 |
4) The output of the apps audio processing can be found when selecting the folder button again and choose "mastered tracks".Click on the file to choose the options from the action sheet. If you are satisfied with the results and want to purchase the files select "purchase all files" to buy all files that are included in the folder. Please erase unwanted files before purchase by deleting them from the folder.Right after the purchase the files from the mastered folder will be copied to the user folder where you can pick them up via iTunes - see instructions above. When you are logged into your dropbox account the app will upload the files to your dropbox folder!Hint: If you want to erase a single files you can also use the swipe gesture on the cell to unveil the delete button. |
HINT: Please also have a look at the user settings, here you can find some extra settings that may help you!
FAQ:
Q: What is the meter at the top showing?
A: The meter shows the signal statistics after the processing is applied! It combined two parameters and shows the dynamic range of the processed signal. The meter should always stay in the green area - some rare peaks to red are fine! If the meter is inside the red area for more than 50% of the time we recommend to choose the corresponding"LOW" preset.
Q: What is the processing doing?
A: This is of course part of the "magic" - but be sure that the signal integrity is always maintained. It took more than two years and hundreds of listening sessions to develop the audio algorithm!